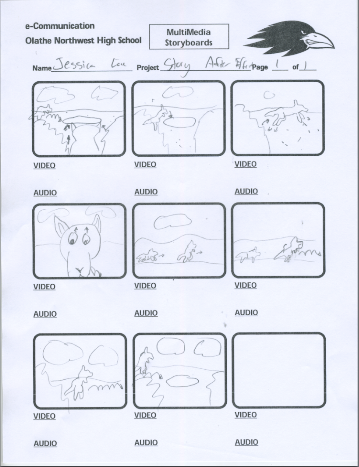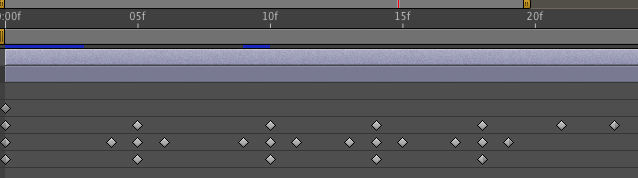The Making of the Nail and Hammer
 This was the first major project where I attempted to make a realistic object within Maya, in this case it was a hammer and nail resting on grass. To create the hammer, I created a cube in the center of workspace, and elongated it to about 7 times the original size and 3 times the original width. Finding the correct tools to create this, however, was a challenge as it was hard to find the right one for the correct purpose at hand. But eventually I got the hang of it as I used the face extrude tool to create the claws of the hammer and the head. I then manipulated each of the faces and reshaped them into the figures that was reminiscent of a hammer. To make the handle become smoother and more realistic looking, I selected the vertices of the middle part of the hammer handle and squeezed them closer together, and used the bevel tool on the edges to smooth them out. I then used a Lambert on the metal hammer head and raised the luminosity so it was reflective when a light was exposed to it and so it had a metallic quality and texture. Selecting then a wooden blinn for the wooden handle, I altered the appearance and color of the wood to make it fit the metal head well. I then shaped a nail out of a cylinder by extruding both the top and bottom faces of the tube, extending and stretching the bottom one into a point while the top was extruded a little, and then manipulated to have a flat, wider top. I repeated the process of the hammer head to the nail for the color and luminosity. After putting in a plane, I added a grass texture for the hammer and nail to rest on. Adding three different light sources, I added a spotlight over the hammer, and two directional lights that casted shadows over the grass terrain. It also eliminated the annoying black shadows that limited the view of my creations.
This was the first major project where I attempted to make a realistic object within Maya, in this case it was a hammer and nail resting on grass. To create the hammer, I created a cube in the center of workspace, and elongated it to about 7 times the original size and 3 times the original width. Finding the correct tools to create this, however, was a challenge as it was hard to find the right one for the correct purpose at hand. But eventually I got the hang of it as I used the face extrude tool to create the claws of the hammer and the head. I then manipulated each of the faces and reshaped them into the figures that was reminiscent of a hammer. To make the handle become smoother and more realistic looking, I selected the vertices of the middle part of the hammer handle and squeezed them closer together, and used the bevel tool on the edges to smooth them out. I then used a Lambert on the metal hammer head and raised the luminosity so it was reflective when a light was exposed to it and so it had a metallic quality and texture. Selecting then a wooden blinn for the wooden handle, I altered the appearance and color of the wood to make it fit the metal head well. I then shaped a nail out of a cylinder by extruding both the top and bottom faces of the tube, extending and stretching the bottom one into a point while the top was extruded a little, and then manipulated to have a flat, wider top. I repeated the process of the hammer head to the nail for the color and luminosity. After putting in a plane, I added a grass texture for the hammer and nail to rest on. Adding three different light sources, I added a spotlight over the hammer, and two directional lights that casted shadows over the grass terrain. It also eliminated the annoying black shadows that limited the view of my creations.Along the way, I learned how to extrude faces and to manipulate them to look like certain creations and how to make them look realistic in the process. I also learned how balance this project when there were a few other projects I wished to catch up on. Although I am proud of my attempt, I wish I had done the hammer handle a bit differently, like adjusting the proportions. But I would keep the nail, as it came out better than I expected it would. Next Maya project I would do would include these lessons I learned, like manipulating faces and using directional lights to correctly illuminate my work.
The entire project I loved to do in general, as it was a simple, but fun task to accomplish. I hope that for our next Maya project to come that it is how to do living creatures perhaps, or maybe beginning to animate them.